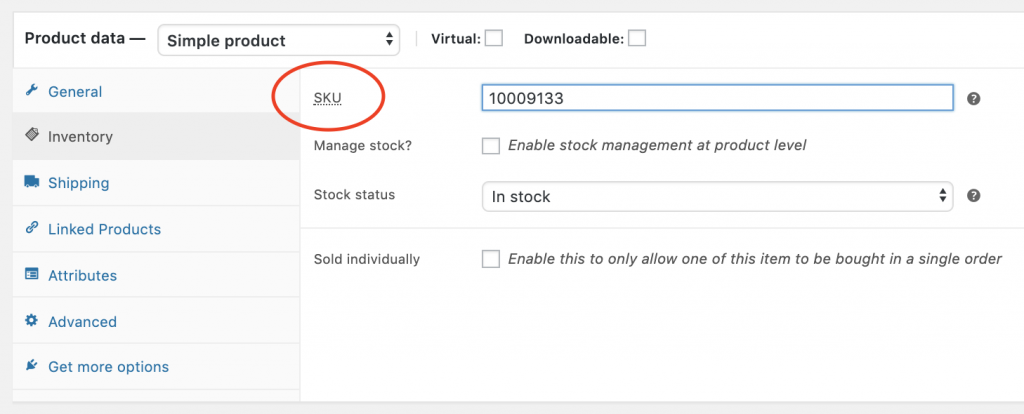You can adjust the field order on most of the fields in our wholesale registration. You can set this in the Wholesale Lead setting under the built-in fields menu.
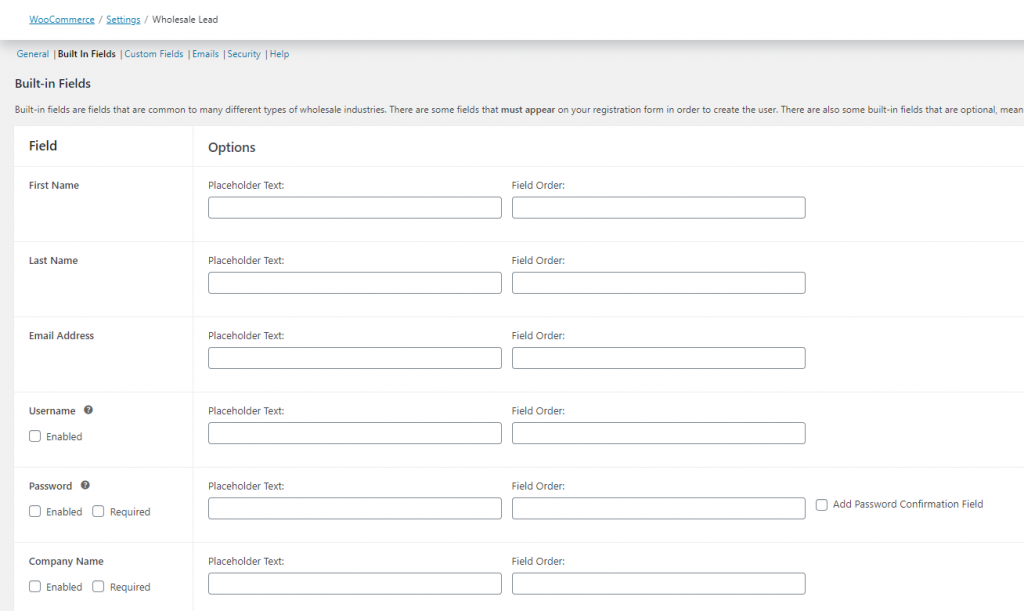 Wholesale Lead Built-in Fields Setting
Wholesale Lead Built-in Fields Setting
However, the address field has a default field order. A common request we have had is how to reorder the country or state field so it』ll appear after a certain field. You can use the following snippet to do that:
add_action('init', function() {
global $WWLC_REGISTRATION_FIELDS;
$WWLC_REGISTRATION_FIELDS['wwlc_country']['field_order'] = '6.6';
});
You can adjust the snippet by changing the wwlc_country to any field meta you want to change and the 6.6 for the field order.
How To Create Multiple Wholesale Registration Pages (Registration Form Shortcode Options)
By default, the automatically created Wholesale Registration Page contains the shortcode [wwlc_registration_form], which displays the wholesale registration form as defined in the settings.
You can use the same shortcode multiple times and to any part of your site. However, there are some cases where you want to create separate registration pages for different user roles or you want to make a special registration page with auto-approval enabled. This is why we have extra shortcode options that you can use for this kind of requirement.
Wholesale Registration Form for specific user role:
[wwlc_registration_form role=wholesale_customer]
In the example shortcode above, the user that will register from this Registration form will have the user role for wholesale_customer. You just need to replace the wholesale_customer to the role slug you want (you can find these under WooCommerce->Wholesale Roles).
Auto Approval Registration Form shortcode:
[wwlc_registration_form auto_approve=true]
The shortcode above will automatically approve the users who register from this registration form.
Note: If you need to set both the auto-approval and the user role, you can use both in one shortcode like the example below!
[wwlc_registration_form auto_approve=true role=wholesale_customer]
You can also add custom redirections for your multiple Wholesale Registration pages. For reference, please visit this article to learn more.
How to Make a Product Variation Wholesale Exclusive
As a store owner who has both B2B and B2C in one platform, sometimes you have exclusive product variations that you want to sell for your wholesale customers only. Furthermore, you also do not want your regular customers to see wholesale-only product variations.
You can hide product variations from regular customers and make it exclusive to wholesale customers by following the steps below:
Open the product page and scroll down to Product data — Variable product.
Click the Variations section and go to the exclusive product variation
Scroll down to Wholesale Exclusive Variation to specify which roles are allowed to see and buy the product.
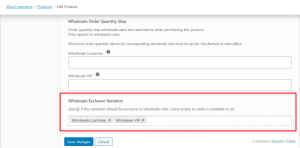 Wholesale Exclusive Variation
Wholesale Exclusive Variation
Your regular customers should not be able to see the product variation now since you have made it exclusive to your wholesale customers only.
Missing Products when switching to a different language using WPML
You』ve translated all of your products into other languages. However, some products aren』t available in those languages immediately.
Our wholesale price field and all of its supporting fields are custom fields. To be able to translate custom fields, you need to set them as 「translatable」 in WPML. Please navigate to the WPML -> Settings page, clicking on the Multilingual Content Setup tab, and scrolling to the Custom Field Translation section then set all of the wholesale price-related custom fields to Copy. It』ll copy the value of wholesale prices related fields to other languages as well.
For your reference, please read the following documentation: https://wpml.org/documentation/getting-started-guide/translating-custom-fields/
After doing this, please reset the visibility meta by going to WooCommerce -> Settings -> Wholesale Prices tab, click on Help in the sub-menu under the tabs and then press the Re-Initialize Product Visibility Meta button.
This button resets all the product visibility metadata so your product visibility options are properly respected.
How To Set Up a Minimum Order Requirement
One of the most common strategies for wholesale order is the minimum order quantity or subtotal requirements. It』s a fantastic way to boost the volume of items in an order. Our WooCommerce Wholesale Prices Premium has the feature to set this on your WooCommerce store.
Minimum Order Requirements to ensure that your wholesale customers will not activate wholesale pricing if they don』t meet the requirements yet. Until they meet the requirements, they will see regular prices in the cart along with a notice to tell them how much they need to add before they will activate wholesale pricing.
You』ll find the option to set this in the Wholesale Prices setting. Please navigate to WooCommerce > Setting > Wholesale Prices > General.
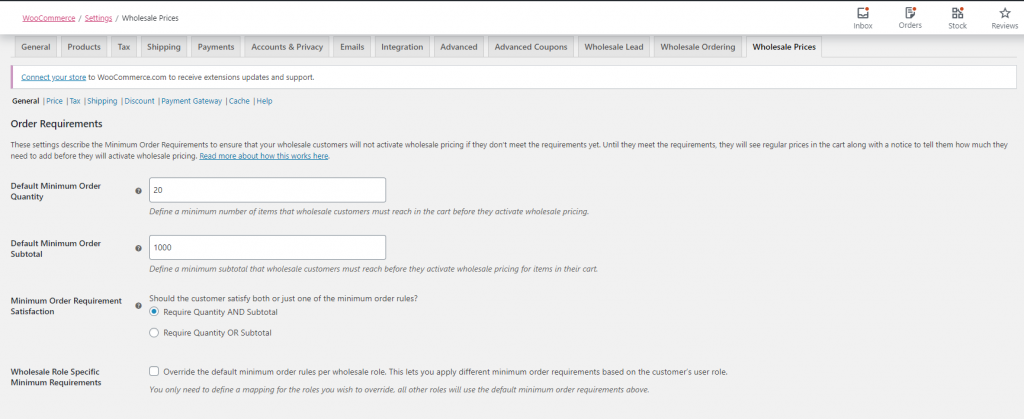 Order Requirements Setting (Click to Zoom)
Order Requirements Setting (Click to Zoom)
Default Minimum Order Quantity, define a minimum number of items that wholesale customers must reach in the cart before they activate wholesale pricing.
Default Minimum Order Subtotal, Define a minimum subtotal that wholesale customers must reach before they activate wholesale pricing for items in their cart.
You can either use one of them or both, you can set it in the Minimum Order Requirement Satisfaction option.
If you set it to AND, both minimum rules must be met in order for the wholesale customer to get the wholesale price.
If you set it to OR, if one of the minimum rules is met, the wholesale customer will get the wholesale price.
As these rules applied by default, it』ll apply to all of your wholesale customer roles. If you』d like to lower or increase the minimum rules for a certain wholesale role, you can enable the Wholesale Role Specific Minimum Requirements option.
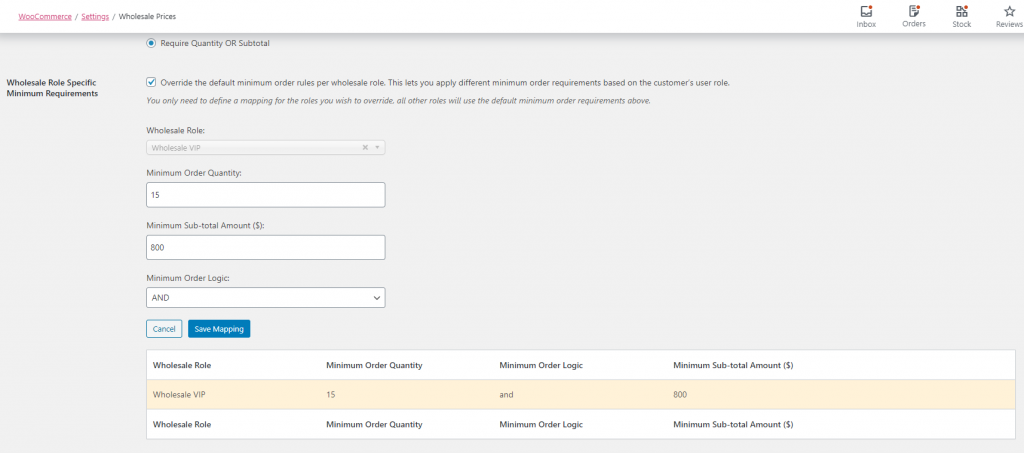 Wholesale Role Specific Minimum Requirements Override Mapping(Click to Zoom)
Wholesale Role Specific Minimum Requirements Override Mapping(Click to Zoom)
When enabled, the mapped wholesale customer role here will get the new minimum order requirement for them as you set in this override.
Related article:
1. How To Use Wholesale Minimum Order Quantity To Boost Volume2. Why Does The Cart Show Retail Prices Until The Minimums Are Met?
How Do I Edit Emails Sent To Users?
WooCommerce Wholesale Lead Capture gives you complete control over the emails that are sent to users as they make their journey to becoming a fully fledge wholesale customer.
To edit the emails that are sent to your new registrations there is a page dedicated to this under the Settings.
Login to your WordPress install
Click on WooCommerce ->Settings
Click on the Wholesale Lead tab
In the sub-menu choose Emails

From here you can edit emails for the following:
New User Admin Notification Email Template
New User Admin Notification Email Template (Auto Approved)
New User Email Template
Approval Email Template
Rejected Email Template
There are a number of template codes you can use within your email that are auto-replaced with the proper value. The availability of these template codes vary depending on the email template you are editing:
{user_management_url}, {wholesale_login_url}, {site_name}, {full_name}, {first_name}, {last_name}, {username}, {password}
If you are using the Custom Fields on your Wholesale Registration Form, you can also add this information using template tags in your emails. You』ll find the 「Show Custom Field Template Tags」 option with all of the available custom field tags that you can use.
 Show Available Custom Field Template Tags (Click to Zoom)
Show Available Custom Field Template Tags (Click to Zoom)
User Registration & Approval Emails Workflow
Now that you have the WooCommerce Wholesale Lead Capture plugin up and running, it』s time to configure your email.
This guide will give you an overview of how the emails flow in your new wholesale registration system.
There are two options for the approval scenarios:
Manual Approval Required
Automatic Approval
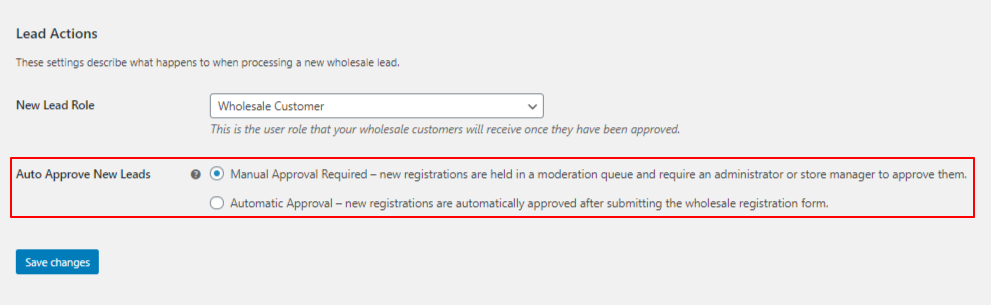 Auto Approve New Leads Setting
Auto Approve New Leads Setting
You』ll find both of these options in WooCommerce > Settings > Wholesale Lead > General > Lead Actions.
Scenario #1: Manual Approval Required
User registers
Account set to inactive
![]() Admin receives an email of a new registration
Admin receives an email of a new registration
![]() User receives an email confirming their registration which contains their credentials
User receives an email confirming their registration which contains their credentials
Admin approves the new user manually
Account set to active
![]() User receives email that their account is active
User receives email that their account is active
Scenario #2: Automatic Approval
User registers
Account set to active
![]() Admin receives an email of new registration and that it has been auto-approved
Admin receives an email of new registration and that it has been auto-approved
![]() User receives an email confirming their registration which contains their credentials
User receives an email confirming their registration which contains their credentials
![]() User receives an email that their account is active
User receives an email that their account is active
Having trouble getting or sending the email?
If you』re having trouble getting or sending the emails, please check our troubleshooting steps here.
How to improve the loading speed of Wholesale Order Form
The loading speed of the Wholesale Order Form depends on a variety of reasons such as the specs of the server, the number of plugins running, the number of products you want to display, and others.
Usually, when Wholesale WooCommerce Prices Premium is active, it takes a much longer time for the Wholesale Order Form to finish loading as it runs through each product to check and calculate its wholesale price and requirements.
Number Of Products Shown
We recommend testing out the loading time and adjust the number of products displayed on your wholesale order form.
Please go to WooCommerce > Settings > Wholesale Ordering > General and set the Products Per Page and adjust based on how you see the form performing on the front end.
Enable Lazy Loading
Lazy Loading uses AJAX to keep the loading of additional products into the form as you scroll down. This is instead of the normal method of paginating the form.
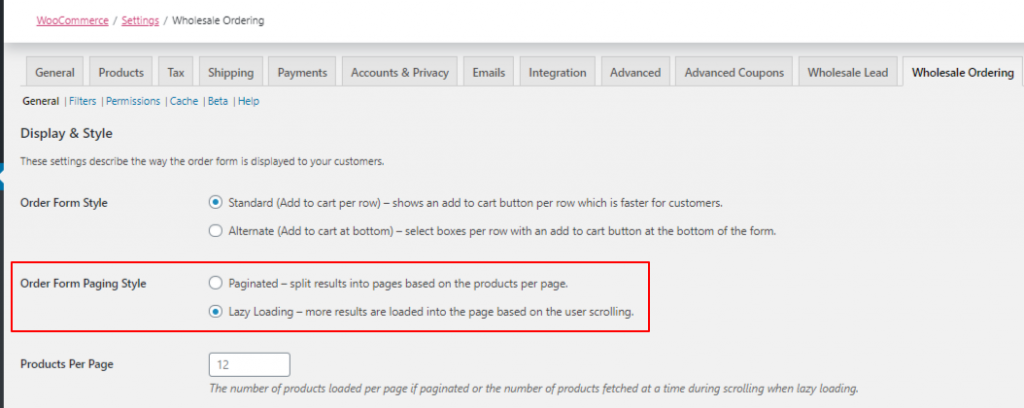
From the customer』s perspective, this might feel speedier depending on the size of your catalog and what their browsing for.
Variable Products
When dealing with variable products, each variation counts individually in the backend process.
This is why it takes time for the WooCommerce Prices Premium to run through each variation to check the wholesale price, visibility, and other per variation requirements.
For example, you might only have 5 products to display if each has 10 variations when the process begins, it』s similar to calculating a total of 50 products to display all at once in the order form page.
While the form is coded to be as efficient as possible when loading products, the more variations your products have on average, the more this might pose a loading speed issue.
This can also be useful to know when calculating the products per page setting that you want to have as it can actually be computing many more times than expected which may cause some slow loading.
Need Help Tweaking?
If you are still running into problems with the loading speed, feel free to reach out to our friendly support team for advice.
How To Override Order Form Templates
The WooCommerce Wholesale Order Form gives your wholesale customers a brilliant ordering experience.
But sometimes you need to provide more information or might want to tweak the layout even further beyond what the plugin offers out of the box.
That』s where template overrides come in.
The Order Form plugin lets you override its templates in much the same way as WooCommerce itself does, so those that are familiar with WooCommerce』s template overriding will find this just as simple.
To override a template file:
Navigate to the /wp-content/plugins/woocommerce-wholesale-order-form/templates/ directory
Copy the .php file you wish to override
Paste the file in your theme under a directory called 『woocommerce』. This should look something like: /wp-content/themes/your-theme/woocommerce/[template file to override].php
Template files that you can override:
wwof-product-details.php
This is the popup window when you click a product (if you enable the Display the product details in a lightbox popup on click? option)
wwof-product-listing-filter.php
This is the order form section that holds options like the search box, category filter, search button, etc.
wwof-product-listing.php
This is the default listing (rows)
wwof-product-listing-alternate-lazyload.php
This is the alternate listing when you enable the Use Alternate View Of Wholesale Page? and Disable Pagination? Options
wwof-product-listing-alternate.php
This is the alternate listing when you enable the Use Alternate View Of Wholesale Page? option
wwof-product-listing-lazyload.php
This is the default listing when you enable the Disable Pagination? option
The plugin will search your theme and detect these overrides and use them over the bundled plugin versions.
Keep in mind, when you update the plugin, sometimes template files will need to be updated to keep up with the latest features.
How to Sort the Order of the Products in the Wholesale Order Form
If you want to arrange your products on the Wholesale Order Form on a certain order, we have a setting on WooCommerce > Settings > Wholesale Ordering > General, where you can find the Product Sorting and Product Sort Order options.
Let』s explain the Product Sort Order first. In this setting, you can choose whether you want the order to be Ascending or Descending. Ascending order means it will arrange the products from lowest to highest. Descending order will sort the products from highest to lowest. Please keep in mind that the Product Sort Order setting is dependent on what Product Sorting option you have chosen.
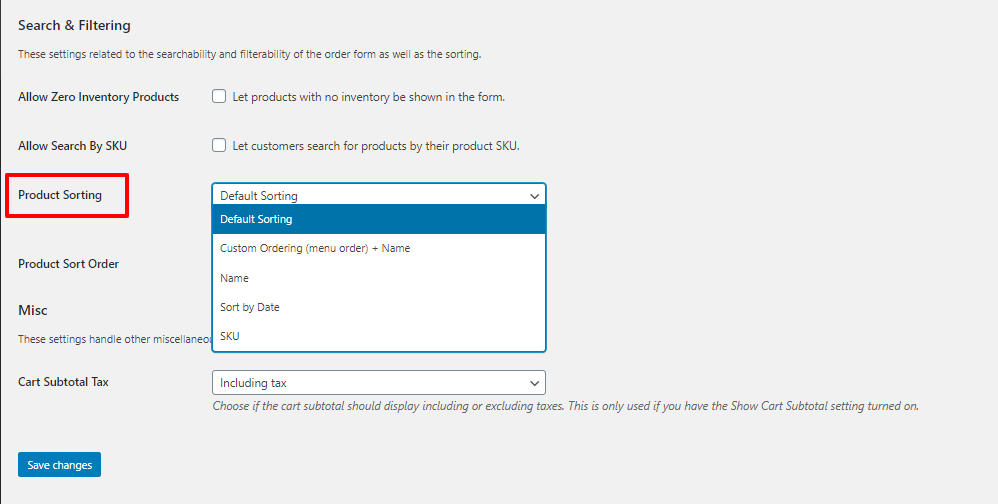 Product Sorting Option
Product Sorting Option
Now, let』s go to Product Sorting settings. This is the primary setting on how to choose the order of your products in your Wholesale Order Form. Currently, we have 5 options to choose from and these are the following:
Default Sorting – sort products based on the sorting order in your Products listing page or Products > All Products page. You can click the Sorting settings and manually drag your products to the order you want. This is the ideal sorting for fewer products and if your products are created and arranged properly in your Products > All Products > Sorting.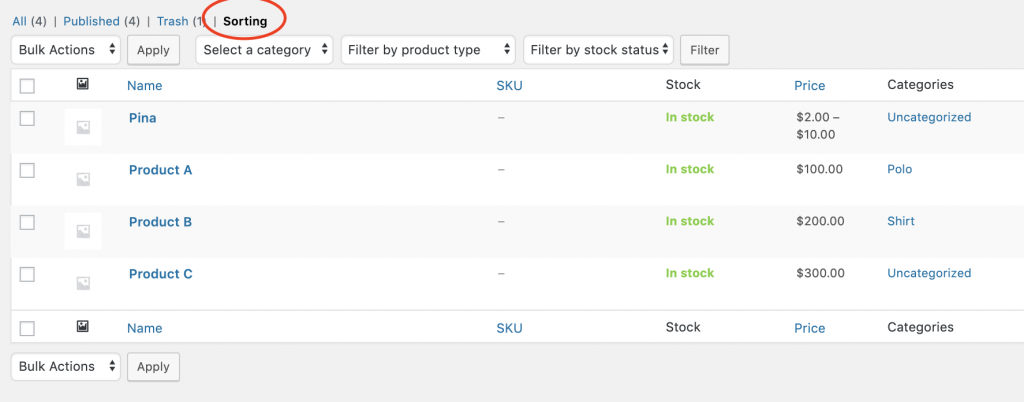
Custom Ordering (menu order) + Name – this is the go-to option if you want to have more customized ordering on your Wholesale Order Form. You can set the Menu order in the Advanced tab of your product settings. After adding the menu order in your product, the Custom Ordering option will use this to sort your products.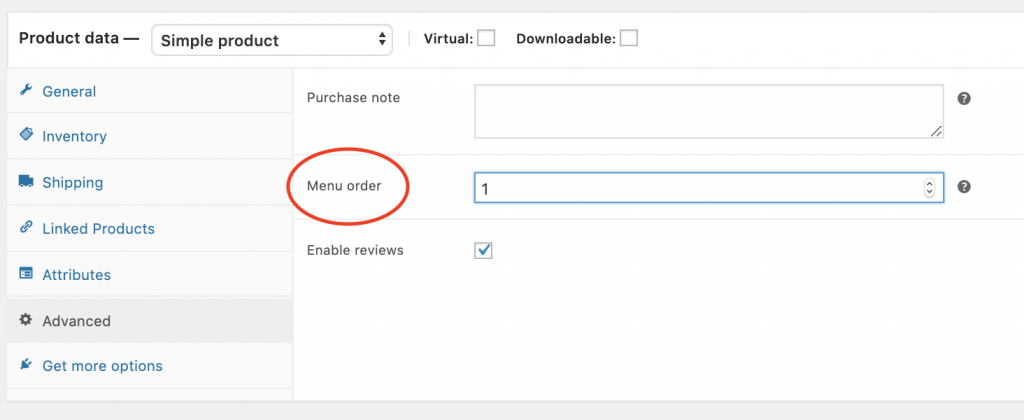
Name – if you want your products to be sorted alphabetically, choosing the Name option will easily arrange the products based on its name.
Sort by Date – this option will sort your products based on the date the product is created.
SKU – it might be handy for some to arrange their products based on their stock-keeping unit. Choosing the SKU option will help them display their products based on their SKUs.